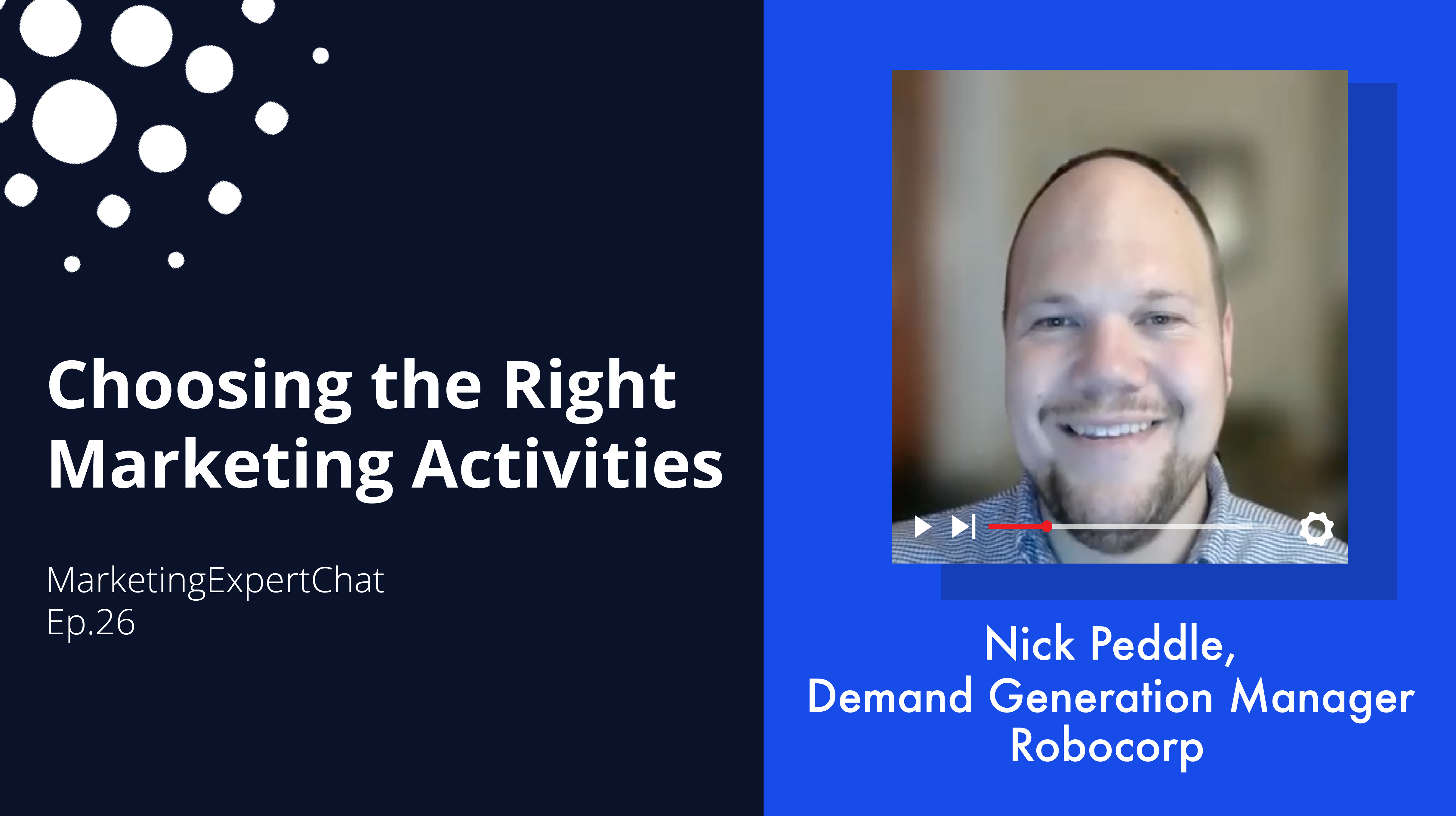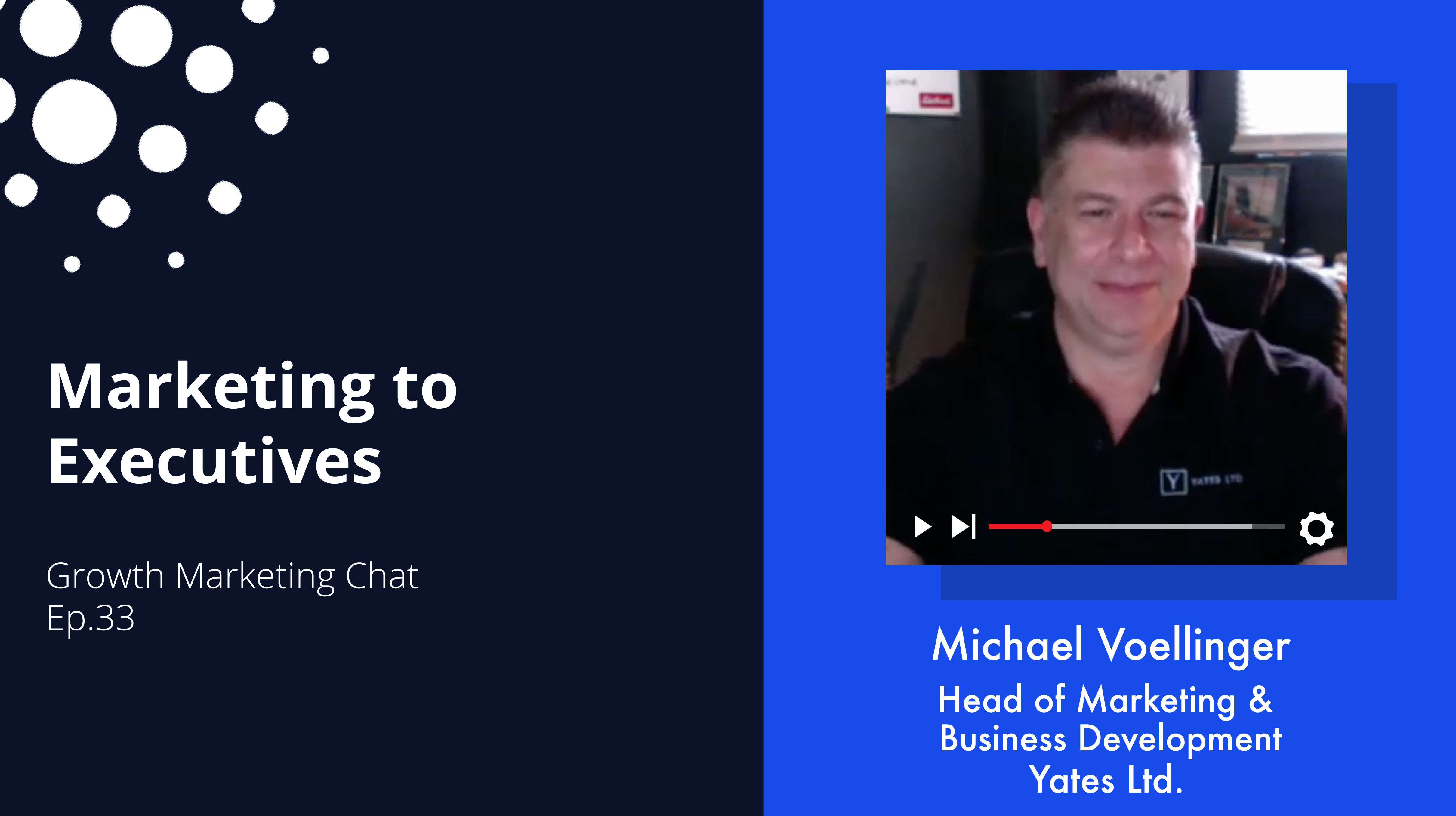HubSpot workflows are among the most powerful tools for automating your marketing, sales, and service processes. Whether you want to streamline lead nurturing, automate sales follow-ups, or keep your CRM data clean, workflows can help you save time and ensure no opportunity slips through the cracks.
In this guide, we’ll walk you through how to create a workflow in HubSpot at a high level. We’ll focus on the core elements—choosing the right type of workflow, setting triggers, defining goals, and adding actions—so you can create an effective workflow that meets your needs and start automating with confidence.

Choosing Your Workflow Type
When creating a workflow from scratch, the first step is selecting what type of object your workflow will be based on. HubSpot allows you to build workflows based on:
- Contacts
- Companies
- Deals
- Tickets
- Conversations
- Quotes
- Feedback Submissions
- Tasks
- Goals
- Payments
- Users
- Orders
- Leads
- Carts
For most B2B businesses, workflows are primarily contact-based, company-based, deal-based, or ticket-based. The object type determines what data and actions are available in the workflow. For example, a contact-based workflow allows automation around individual people or their associated records, while a deal-based workflow focuses on opportunities in your sales pipeline.
Selecting a Workflow Start Type
Once you choose an object type, you’ll need to decide how the workflow starts. HubSpot provides several options, depending on your plan:
- Blank Workflow: Start from scratch without predefined triggers
- Recurring Trigger: Runs on a scheduled interval (e.g., every Monday at 9 AM).
- Specific Date: Begins on a particular calendar date
- Contact Date Property – Centers the workflow around a specific date in a contact’s record (e.g., subscription renewal date, contact’s create date)
Selecting the right start type ensures your automation aligns with your timing and goals.
Setting Enrollment Triggers
Next, you’ll define the criteria that enrolls someone (or something) into the workflow. Since the trigger is based on the object type, a contact-based workflow has contact-related enrollment options, a deal-based workflow has deal-related triggers, and so on.
Triggers can be:
- Event-Based: A contact submits a form, a deal reaches a new stage, or a support ticket is closed, for example
- Criteria-Based: Someone meets a condition (e.g., job title contains “Manager,” someone reaches a certain lead scoring threshold, or a deal value is above $10,000).
- Schedule-Based: Enrollment happens on a set schedule (e.g., every Friday).

You can define enrollment rules based on:
- Contact properties (e.g., lifecycle stage, job title, marketing contact status)
- List memberships (e.g., part of a specific segmented list)
- CRM associations (e.g., linked to a certain deal or company)
- Integrations (e.g., triggered from a connected app)
- And many, many more options
For example, you might enroll a contact when they submit a demo request form or trigger a workflow when a deal moves to a specific stage in the pipeline.
Defining Goals and Unenrollment Rules
Every workflow should have a clear goal. A goal helps track success and ensures that once a contact meets the objective, they’re unenrolled from the workflow.
Examples of workflow goals include:
- A contact reaching Marketing Qualified Lead (MQL) status
- A contact submitting a specific form
- A deal moving being opened in the pipeline
- A customer completing a feedback survey

Setting clear goals allows HubSpot to measure workflow effectiveness and automatically remove contacts when they no longer need to be in the automation.
Additionally, you can set unenrollment and re-enrollment rules. For instance, if a contact meets the goal, they should exit the workflow. If they later meet the workflow trigger conditions again, should they be re-enrolled?
Other examples include:
- Specific Suppression Lists: If a contact is disqualified or an active sales opportunity, should they be removed from the workflow?
- Multiple Enrollment: If a contact gets enrolled in another workflow, which workflow should take priority?
- Status Change: If a contact no longer meets the enrollment criteria, should they be removed from the workflow mid-journey?
Defining these rules helps avoid unnecessary automation loops.
Adding Actions to Your Workflow
Once you’ve set up enrollment and unenrollment rules and goals, it’s time to build the actual automation by adding actions. HubSpot offers a variety of actions, including:
- Delays: Pause between steps (e.g., wait 3 days before sending an email)
- If/Then Branches: Create logic-based pathways (e.g., “If the contact opened an email, send a follow-up. If not, resend in 2 days”)
- Record Updates: Modify contact, deal, or company properties (e.g., update lifecycle stage)
- Internal Notifications: Alert sales reps when a lead engages or a deal is updated
- Object Associations: Link contacts to deals or companies for better tracking
- Workflow Triggers: Enroll contacts into another workflow for more advanced automation
For example, a lead nurturing workflow might:
- Enroll contacts who download an eBook
- Wait 2 days, then send a follow-up email
- If they open the email, assign a sales rep to review the record and consider reaching out
- If they don’t engage, send another email in 3 days
The flexibility of HubSpot workflows allows for simple automation or complex multi-step sequences depending on your business needs.
Adjusting Workflow Settings
There are two useful ways you can configure your workflow settings to maximize performance:
1. Timing
Set specific timing instructions to dictate when the workflow will run. There are three ways you can do this:
- Specify times, such as 9-5 during the work week
- Add exclusions when workflows will not be sent (e.g., specific holidays)
- Automate pauses by scheduling dates and times when the workflow should turn off

For example, imagine you have a workflow targeted at B2B buyers which talks about Q1 financial performance. You can program the workflow to send during the work week when buyers are likely to check their emails; specify that it should never run on public holidays; and schedule it to automatically turn off at the end of the financial quarter.
2. Notifications
HubSpot workflows feature two settings which enable you to monitor and optimize performance:
- Get notifications when the workflow needs review: This helps quickly identify and fix problems - saving time, reducing waste, and ensuring your workflows perform optimally.
- Get notified when enrollment rates change: This may help guide adjustments to the inclusion criteria to ensure the right leads are enrolled.
Ultimately, these settings enable you to ensure your workflows perform optimally and deliver the results you need.
HubSpot Workflows: The Conclusion
Creating workflows in HubSpot is a game-changer for automating marketing, sales, and service processes. By selecting the right workflow type, defining clear triggers and goals, and using actions effectively, you can streamline operations and improve engagement.
If you’re struggling to build workflows that fit your needs, get in touch with a HubSpot expert at ProperExpression. We are a Platinum Partner HubSpot Marketing Agency that can help you design and implement simple and complex workflows that drive real results.